 |
||
Petits secrets de la touche F5
Dans les raccourcis Office dont Excel, la touche F5 permet d'atteindre et/ou sélectionner divers éléments du document en cours.
Une bonne utilisation de cette touche peut résoudre pas mal de difficultés.
- Supprimer ou modifier toutes les cellules en erreur
- je reçois des extraits d'une BD dont certaines données sont absentes ou nulles. Ces données, utilisées par des formules, apparaissent alors en erreur. Comment supprimer ou modifier toutes les formules en erreurs ?
- Sélectionner tout le tableau (CTRL * en partant d'une des cellules) ou bien la ou les colonnes où le problème se pose
Appuyer sur F5 puis sur le bouton Cellules...
Dans la liste cocher : Formules et Erreurs puis valider
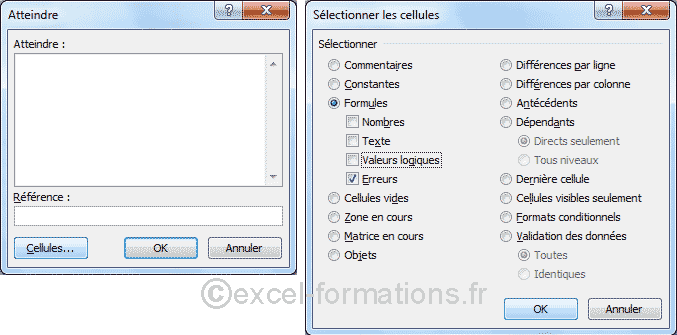
Cela va sélectionner toutes ces cellules en erreur. - Reste
- soit à utiliser la touche Suppr pour vider toutes ces cellules
- soit, si la formule a la même logique dans la plage sélectionnée, à corriger la formule affichée dans la barre de formule et à valider par CTRL Entrée pour tout corriger exemple =SIERREUR(A2/B2;0)
- Combler les trous d'un tableau pour disposer d'une véritable liste de données
- Ma liste de données comporte des cellules vides : je ne peux ni trier, ni filtrer ni créer de TCD à partir de cette liste...
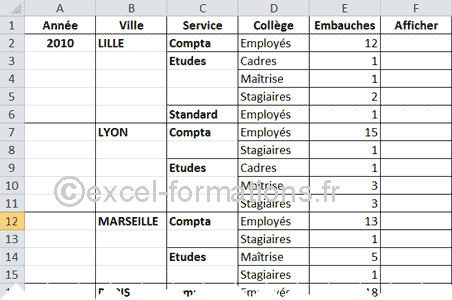
- Il peut s'agir d'un tableau source qu'on a voulu "aérer" mais qui de ce fait est inexploitable en tant de liste de données ou bien d'un copier-collage spécial valeurs à partir d'un TCD.
-
Par rapport à l'exemple ci-dessus créer trois formules sur la ligne 4 afin de reprendre la valeur située au-dessus : en A4
=A3
à recopier en B4 et C4 -
Sélectionner et copier les 3 formules
Coller afin que la formule remplisse chaque trou.
Sélectionner les colonnes à compléter du tableau : A à C
Appuyer sur F5 puis sur le bouton Cellules...
Dans la liste cocher : cellules vides et valider
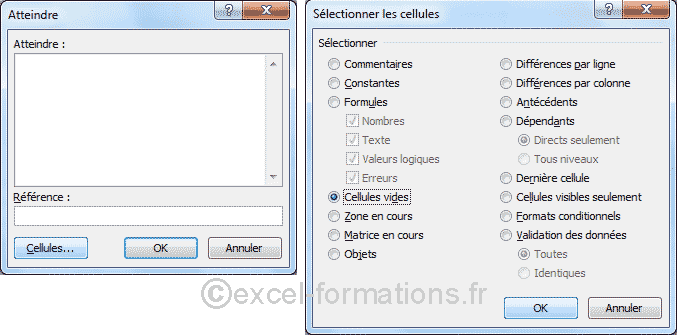
Cela sélectionne toutes les cellules vides dans ces 3 colonnes,
On peut ensuite, si on le désire, utiliser copier collage spécial valeur pour ne garder que le résultat de la formule.
- Ne pas copier les cellules masquées lors de la copie d'une plage
Question :
Solution :
Question :
Solution :
Question :
- Lors de la copie d'une plage contenant des lignes ou colonnes masquées, les cellules masquées sont copiées dans le document cible alors que je ne le souhaite pas.
Solution :
-
Sélectionner la plage à copier,
Appuyer sur F5 puis sur le bouton Cellules...
Dans la liste cocher : cellules visibles et valider
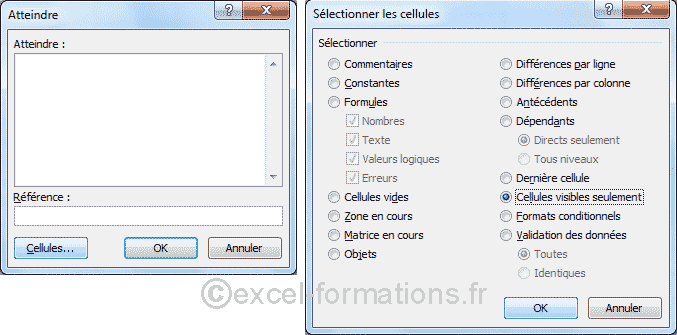
Les cellules masquées vont être éliminées de la sélection et le copier coller fera donc abstraction des ces cellules.
- Autres possibilités. La touche F5 permet également de :
- sélectionner très facilement les cellules contenant
- un commentaire
- une mise en forme conditionnelle
- une règle de validation - repérer et atteindre une plage nommée, sélectionner les objets et notamment les dessins de taille nulle qui se cachent parfois dans un onglet...