 |
||
Tableaux croisés dynamiques - Segments
- Des icônes dans les segments
- Nous avons découvert le principe sur le site PowerpivotPro mais on peut l'adapter à la construction des TCD n'utilisant pas Powerpivot.
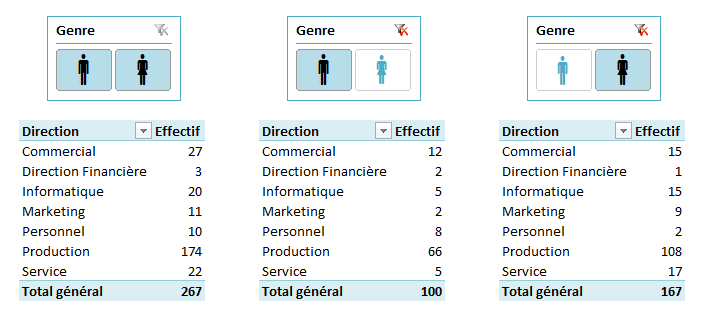 Figure 1
Figure 1
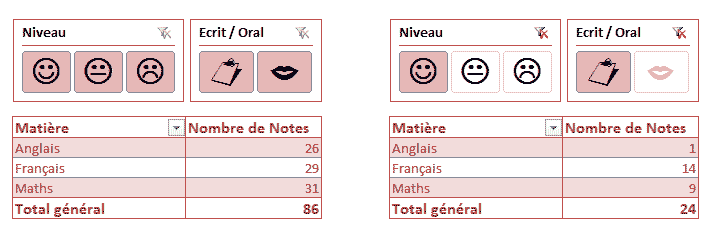 Figure 2
Figure 2
- Commencer par repérer dans les polices de dingbats Webdings, Wingdings, Windings2, Windings3, Symbol, les caractères pouvant être utiles pour illustrer vos segments.
Créer un tableau de 2 colonnes par police (on ne peut les mélanger) : réserver la première colonne pour le libellé, formater les cellules de la seconde colonne avec la police contenant les symboles, en taille 26, puis insérer un symbole dans chaque cellule de cette colonne.
Pour cela passer par l'Onglet Insertion, Symbole, sélectionner la police choisie, puis le symbole et cliquer sur Insérer.
Répéter la manipulation pour chaque symbole (on peut éventuellement insérer tous les symboles à la suite et découper ensuite).
Profiter de cette création pour ajouter une 3ème colonne : on y duplique la seconde colonne puis on la formate en Arial : ceci permettra, pour la plupart des symboles, de visualiser le caractère correspondant, ce qui peut être utile pour placer des symboles dans les tableaux au moyen de formules.
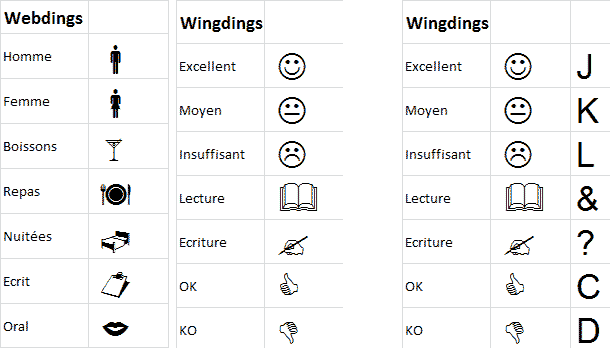
- Afin d'utiliser des symboles dans un segment, il faut ajouter une ou plusieurs colonnes aux données sources sur lesquelles sera construit le TCD.
Dans le cas des salariés (Figure 1), nous avons ajouté une colonne ayant comme titre Genre et une formule permettant de récupérer le symbole en fonction de la colonne Sexe où figure Homme ou femme :
=RECHERCHEV([@SEXE];Symboles!$C$1:$D$16;2;FAUX)

On peut formater cette nouvelle colonne en police Webdings mais ce n'est pas une obligation pour le bon fonctionnement du segment.
- On crée ensuite le TCD, tel que sur la figure, en plaçant Direction en Etiquette de Ligne et Nom en zone de valeurs afin de calculer l'effectif.
- On ajoute un segment sur le champ Genre.
Ce segment semble ne rien contenir car les symboles utilisés ne correspondent pas à des caractères visibles dans la police standard utilisée par Excel.
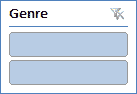
- C'est maintenant que le travail un peu fastidieux commence : il va falloir créer un modèle de segment utilisant la police Webdings.
- Commencer par sélectionner le modèle qui vous plaît à partir de l'onglet Outils de segments, Styles de segments.
Ensuite effectuer un clic droit sur ce modèle et dupliquer. - Il reste maintenant à nommer et adapter les formats de ce nouveau modèle.
Le modèle contient 10 formats : il faut modifier chacun de 8 derniers formats, soit tous les formats à l'exception de Segment entier et En-tête, afin d'y associer la police Webdings en taille 26 ou 28.
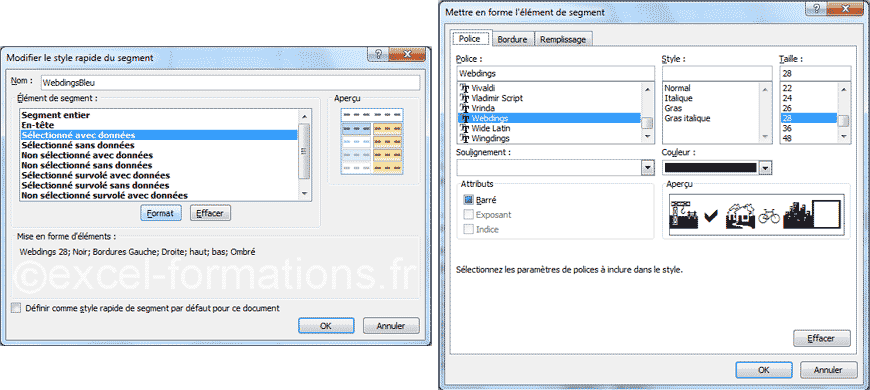
- Une fois les 8 formats modifiés, il reste à appliquer ce modèle à votre segment car il est resté lié au modèle initial.
- Dernière étape : dimensionner boutons et segment par un clic droit sur le segment, Taille et propriétés :
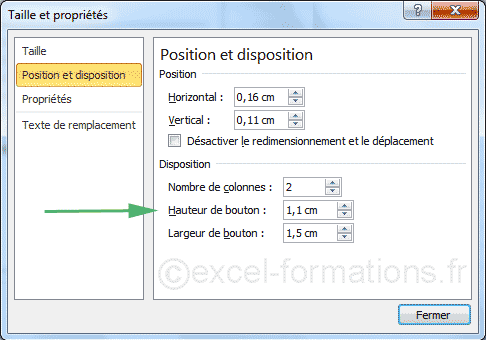
Et Voilà !
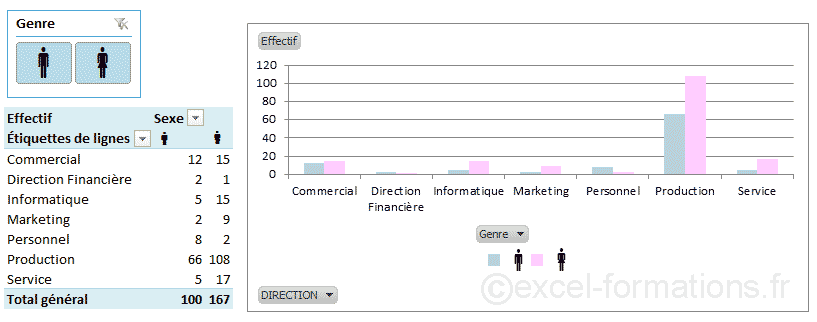
Indépendamment des segments, le Genre, matérialisé dans le tableau source par un caractère particulier, peut être utilisé, formaté en police Webdings, dans le TCD ou le Graphique associé.
- Les segments de la figure 2 sont construits sur le même principe :
dans les données sources une colonne Niveau avec une formule qui attribue la lettre J, K ou L selon la note,
une colonne Ecrit / Oral qui utilise une formule RECHERCHEV pour trouver le symbole correspondant dans la liste Webdings.
Deux styles de segments : un en Wingdings pour Niveau, l'autre en Webdings pour Ecrit / Oral. - Dans l'exemple, nous avons laissé les en-tête des segments mais l'icône étant suffisamment évocatrice, on pourrait ne pas les afficher : clic droit sur le segment, Paramètres des segments.
Vous pouvez soit décocher Afficher en-tête soit effacer le texte de la légende.
Nous préférons la seconde solution afin de conserver le bouton qui permet d'annuler le filtre.